
- ORACLE VIRTUALBOX WINDOWS HOW TO
- ORACLE VIRTUALBOX WINDOWS INSTALL
- ORACLE VIRTUALBOX WINDOWS SOFTWARE
ORACLE VIRTUALBOX WINDOWS INSTALL
Install VirtualBox Extension PackĪfter installing VirtualBox above, you’ll want to install the extension pack for VirtualBox. You can start creating virtual machines at this moment. VirtualBox will open up and ready to be used. If the check box is checked for Start Oracle VM VirtualBox, when you click Finish, VirtualBox will launch and open. On the Welcome setup wizard page, click Next to begin the installation wizard.įinally, click Finish to complete the setup. When you run the installer, you’ll be prompted with a installation wizard.
ORACLE VIRTUALBOX WINDOWS SOFTWARE
Once you enable hardware virtualization, log back into Windows and and go to the link below to download the latest copy of VirtualBox software for Windows. You may have to reboot into the system BIOS and enable Virtualization Technology (VTx) in the system BIOS settings.

Most computers today will have this feature, however it might be disabled in the BIOS. VirtualBox virtualization requires that the host machine has Hardware Visualization is enabled.
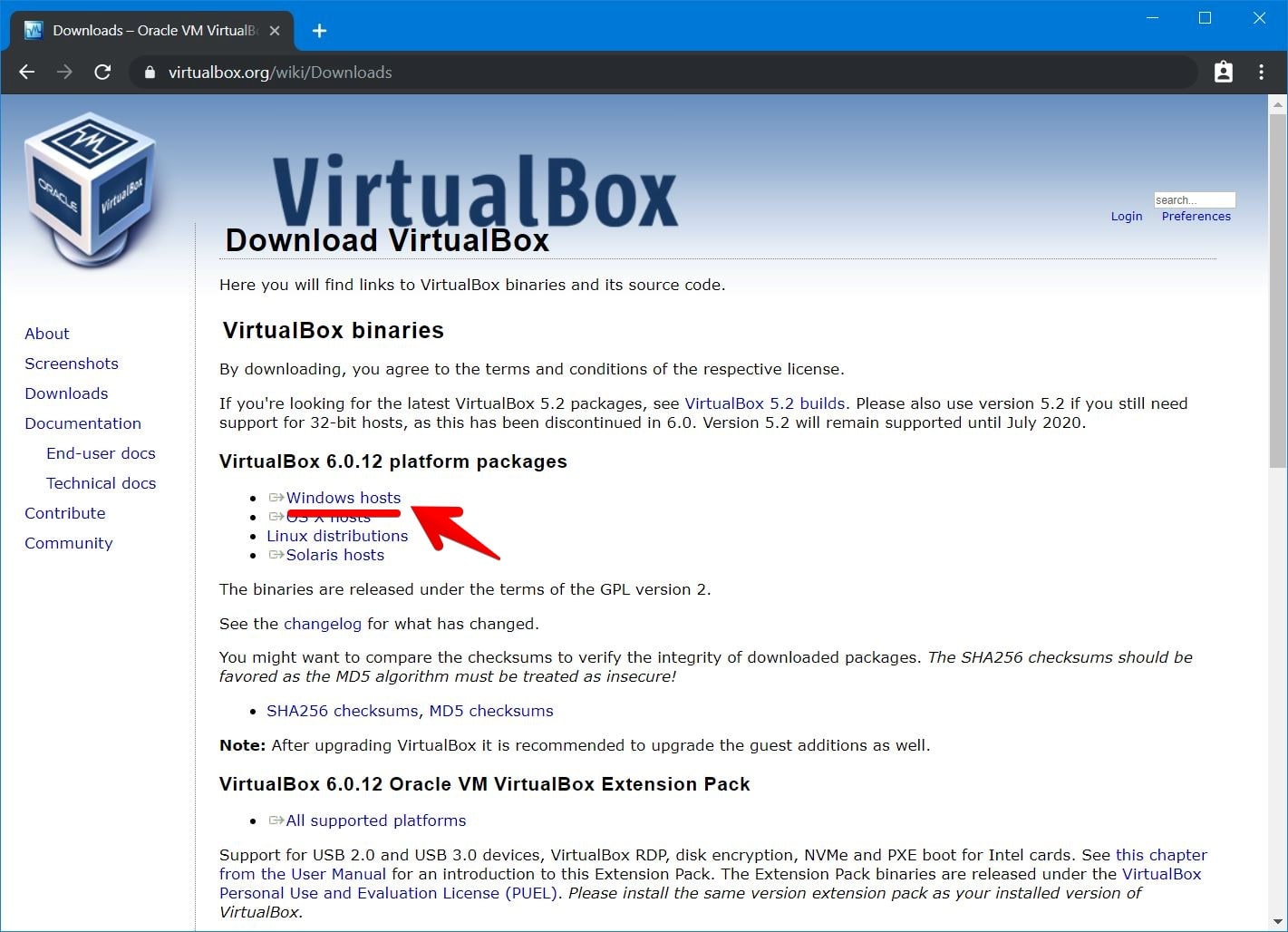

ORACLE VIRTUALBOX WINDOWS HOW TO
When you’re ready to install VirtualBox in Windows 11, follow the steps below: How to Install Oracle VirtualBox on Windows 11 Windows 11 will come many new features and enhancements such as redesigned user desktop, centered Start menu and taskbar, rounded corners windows, themes and colors and many more, which will allow users to integrate VirtualBox software and utilize these new features. With Windows 11 slated for release later this year, VirtualBox will be ready to install it and use seamlessly. For example, when you install VirtualBox virtualization in Windows 11, power users can create additional virtual computers inside VirtualBox to run Mac OS, Linux and Windows 11 without needing three separate computers.


 0 kommentar(er)
0 kommentar(er)
